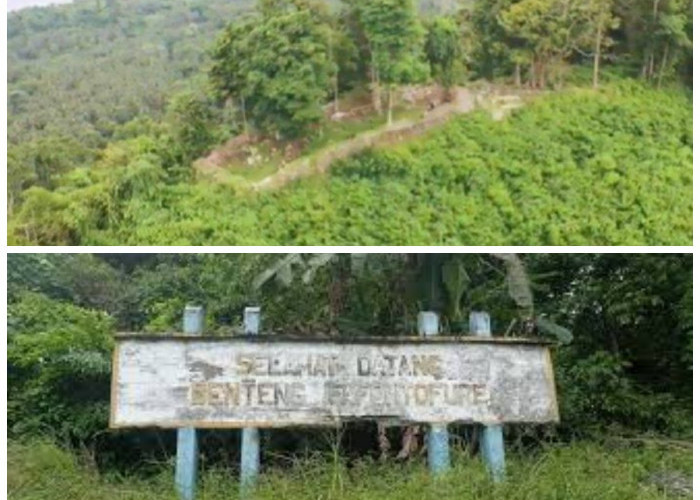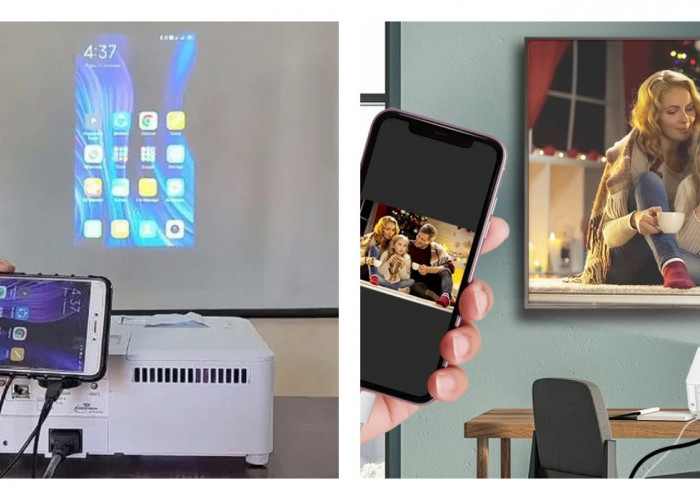Produktivitas Ganda, Cara Membagi Layar Laptop Menjadi 2 di Windows dan Mac
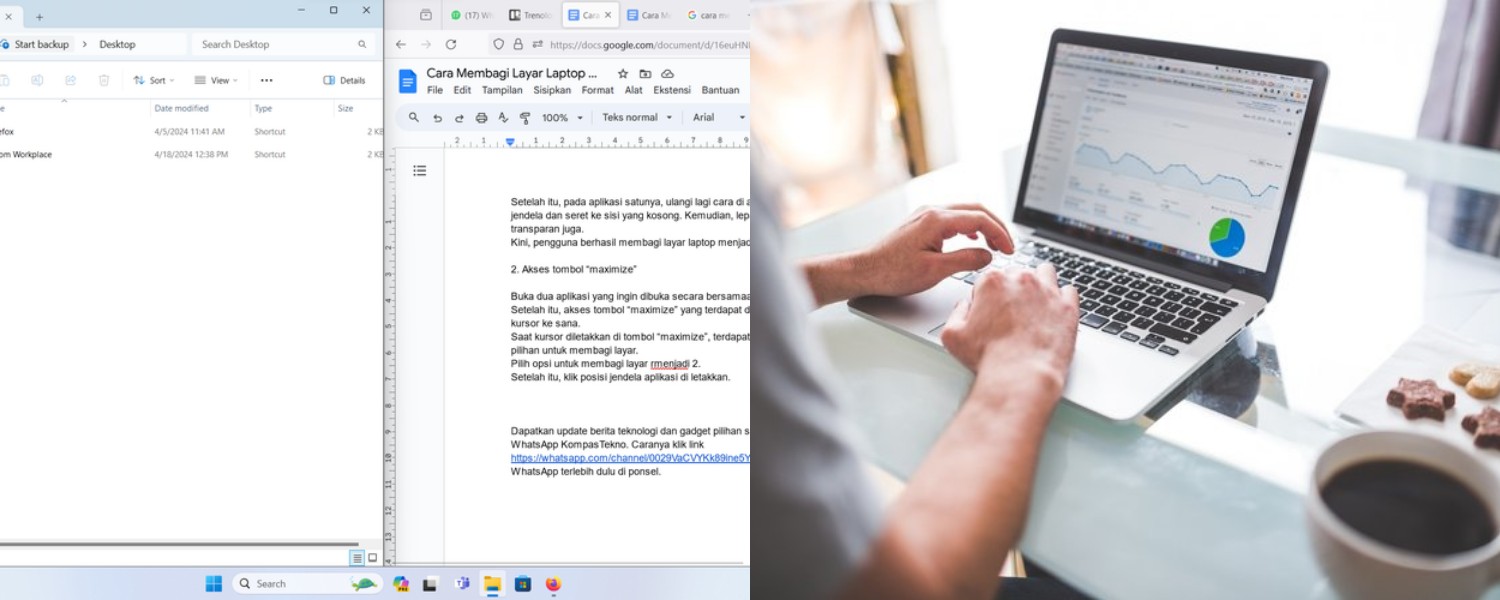
Produktivitas Ganda, Cara Membagi Layar Laptop Menjadi 2 di Windows dan Mac-net-
Masukkan Split View: Ada dua cara untuk mengaktifkan Split View di macOS:
Klik dan tahan tombol Full Screen (tombol hijau) di sudut kiri atas jendela aplikasi pertama, kemudian pilih Tile Window to Left of Screen atau Tile Window to Right of Screen. Aplikasi pertama akan ter-snap ke sisi kiri atau kanan layar.
Setelah aplikasi pertama menempati setengah layar, aplikasi lainnya akan muncul di sisi lainnya sebagai pilihan. Klik aplikasi yang ingin Anda buka di sisi lainnya.
Mengubah Ukuran Jendela: Setelah aplikasi terbagi, Anda dapat menyesuaikan lebar setiap jendela dengan menggeser garis pemisah di tengah layar. Klik dan tarik garis pemisah sesuai keinginan.
Keluar dari Split View: Untuk keluar dari Split View, cukup klik tombol hijau (Full Screen) di salah satu aplikasi, dan jendela akan kembali ke mode normal. Kedua aplikasi akan kembali ke ukuran mereka semula, dan Split View akan dinonaktifkan.
BACA JUGA:Spesifikasi Axioo Hype R Laptop Super Ringan di Bawah 1 Kg, Solusi Mobilitas Tanpa Kompromi
Menggunakan Mission Control untuk Menata Layar:
Selain Split View, Mission Control di macOS juga membantu Anda mengatur beberapa aplikasi dengan lebih rapi. Dengan menggunakan Mission Control, Anda bisa mengatur banyak jendela aplikasi di desktop secara efisien.
Aktifkan Mission Control: Untuk mengaktifkan Mission Control, geser tiga jari ke atas di trackpad atau tekan F3 (atau tombol Mission Control di keyboard).
Atur Jendela di Desktop: Dari tampilan Mission Control, Anda bisa menyeret jendela aplikasi ke desktop yang berbeda. Misalnya, Anda bisa memiliki beberapa aplikasi terbuka di beberapa desktop virtual dan berpindah antar desktop sesuai kebutuhan.
3. Tips dan Trik untuk Membagi Layar
Meskipun fitur Snap Assist di Windows dan Split View di macOS sudah sangat membantu, ada beberapa trik tambahan untuk memaksimalkan produktivitas Anda:
Gunakan Shortcuts Keyboard: Menggunakan shortcut keyboard seperti Windows + Left Arrow atau Windows + Right Arrow di Windows akan mempercepat proses pembagian layar. Di macOS, Anda juga bisa menggunakan Control + Command + F untuk memperbesar jendela aplikasi.
Maksimalkan Layar dengan Aplikasi Pihak Ketiga: Jika Anda ingin membagi layar lebih dari dua bagian atau membutuhkan pengaturan lebih lanjut, Anda bisa mencoba aplikasi pihak ketiga seperti DisplayFusion untuk Windows atau Magnet untuk macOS.
Gunakan Beberapa Monitor: Jika layar laptop Anda terasa sempit, Anda bisa mempertimbangkan untuk menambah monitor eksternal. Dengan dua monitor, Anda bisa membagi pekerjaan Anda dengan lebih leluasa, membuka lebih banyak jendela tanpa merasa terdesak.
Cek Berita dan Artikel yang lain di Google News
Sumber: